From humble beginnings on Discord…
I was a complete newbie back then when I joined my first Discord channel.
People were typing in underlines, bolded letters, strikethrough text, italics, and even colors within the Discord chat! “How in the world do people type in colors within their Discord message?!”, I thought.
What kind of Discord command(s) were people using to format their text so nicely?
In this guide, we’re going to walk through Discord text formatting in detail, and show you exactly how to color text, bold it, italicize it, and much more!
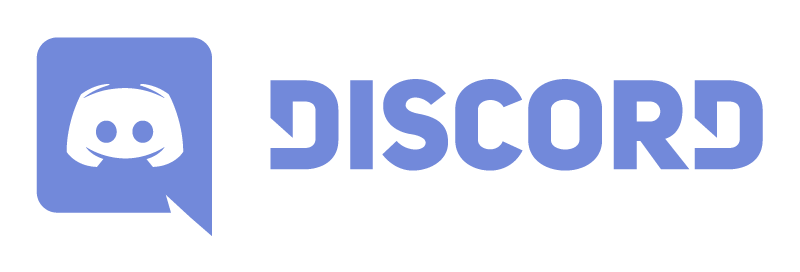
You Can Learn Awesome Discord Text Formatting
If you’re reading this, you’ve probably been that guy or gal (or you’re trying to avoid all the disappointment and become a Discord text formatting wiz!)
Either way, today I’m going to show you how to type out literally every single format the Discord App offers.
You’ll learn the basics behind Discord’s formatting engine (Markdown & Highlight.js), basic formatting commands (bolding, italicizing, underlining, etc.), and you’ll learn how to type out text in boxes and code blocks — in color!
Save This Page as a Reference
Once you have the basics down Discord formatting isn’t too bad.
While you’re still learning the commands though, it may be a good idea to keep this page open for reference (or bookmarked).
Anyways, enough talk — let’s get formatting!
Behind the Scenes: Discord’s Text Formatting Engine
While we sit there chatting away on Discord day after day, there’s a sleek, lightweight engine working in the background, formatting all of our text.
This “engine” is called Markdown.
The Rundown on Markdown
Originally created in 2004 by John Gruber and Aaron Swartz, Markdown is a markup language designed to be lightweight and simple to read/write. It’s completely text-based and uses cleverly placed symbols to format words in bold, italics, underlined, etc.
Although it’s been most commonly used to format readme files, forum discussions, and to turn plain text into rich text in basic text editors, Discord’s developers saw its potential and brought it into the core software.
We’re going to dig into Discord Markdown in the next section so you can learn how to properly format all of your messages in any way you’d like.
Highlight.js Makes Color Possible
Before we dig into markdown I wanted to explain another neat feature the Discord developers added on. It’s a library called Highlight.js.
Now, I want to make it clear that Discord doesn’t have true full-text highlighting. You can’t say, “I want this word to be in red, and this one to be in blue!”. That kind of highlighting doesn’t exist.
What does exist for our text-coloring purposes, though, is a “hacked” version of text highlighting using syntax coloring methods from highlight.js.
Even though we can’t directly highlight text, we can create a Discord code block, point it towards a specific syntax highlighting profile included in highlight.js, and then use that to our advantage by wrapping our text in the appropriate symbols.
This will all make much more sense when we get to some juicy examples down below.
Remember This Going Forward
You don’t have to remember all those nitty-gritty details. For now, all you have to know is that Discord uses Markdown for its text formatting, and Highlight.js for code block highlighting.
I’ll show you how to take advantage of these formatting options in the next section.
How to Format Text in Discord
And now the fun begins. I’m going to show you how to bold, italicize, underline, and strikethrough text as a starting point.
We’ll start with the basics, and then move on to creating code blocks for text coloring.
How to Create Discord Bold Text
To create bolded text in discord, all you have to do is start and end the bolded text with two asterisks (*).
The asterisk is SHIFT+8 on your keyboard.
If you look at the image below, you’ll notice that I put two asterisks, or stars, in front of and after the text I wanted to be in bold.
Here’s what I typed and the result produced:
Here’s an example of **bolded text**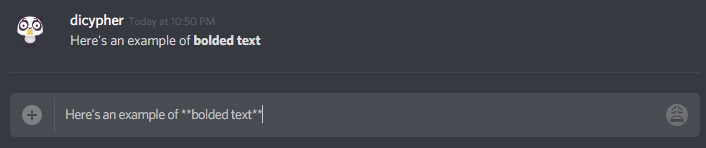
How to Italicize Text (Create Slanted Discord Italics)
To create italics or Discord italic text, you have to type the asterisk once again, but this time use only one asterisk.
To bold text, we used two asterisks, like this: **bold text**
For italics, we would do the same thing but with one single asterisk: *italicized text*
Again, the asterisk (star) is SHIFT+8 on your keyboard.
Here’s what I typed to get the result shown in the image below:
Here’s an example of *italicized text*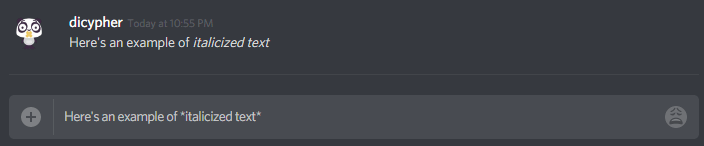
How to Create Bold Italic Text in Discord (Bold + Italics)
You might’ve been able to guess the markdown for Bold + Italics by now…
Instead of only one or two asterisks, it’s three asterisks.
Here’s an example of ***bold italicized text***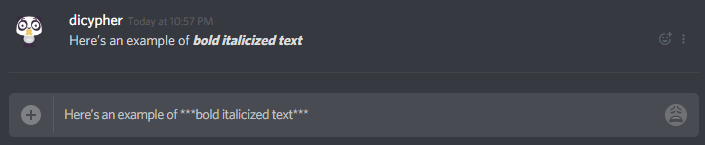
How to Create Underlined Text in Discord
To format our text as underlined, we need two use two underscores (__)
This is meant to be a thorough guide, so I’m including the keyboard layout for an underscore below (in case you’re reading this and have never yet had to type an underscore before!):
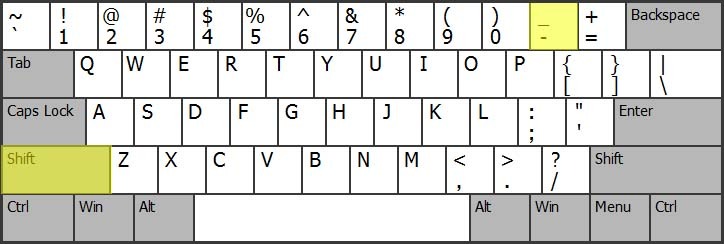
I typed this to get the result below:
Here’s an example of __underlined text__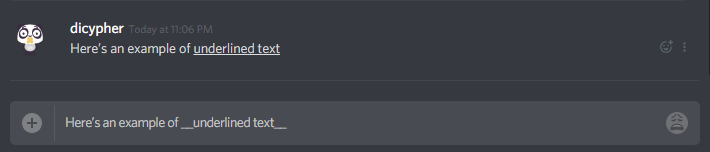
How to Create Discord Strikethrough Text
For strikethrough text, we need to use the tilde (~) key.
Two tildes cross out, or ‘strike through’, the text you type.
Here’s the keyboard layout (yellow highlighted keys) for typing a tilde. You have to hit SHIFT + ~.

Here’s what I typed below:
Here’s an example of ~~crossed out~~ text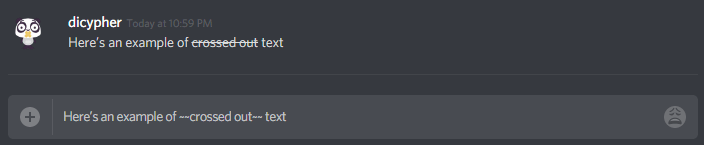
Formatting on International Keyboard Layouts
A reader recently pointed out that international keyboard layouts should be considered as well. Here we make the assumption of the asterisk being “Shift + 8” and the tilde being “Shift + Backtick (`)”, but this isn’t always the case.
Here are some additional keyboard layouts that international users might encounter, and an example of where the asterisk would be on each of these layouts.
German: Shift+[+] (key right of Ü)
Spanish: Shift+[+] (key right of `^ (Spain) or ´¨ (Latin America))
French (France): * (key right of ù%)
French (Belgium): Shift+$ (key right of ^¨)
French (Switzerland): Shift+3
Italian: Shift+[+] (key right of èé)
Swedish: Shift+’ (key right of Ä)
If you find yourself using one of these alternative keyboard layouts, feel free to adjust accordingly.
A vast majority of users typically use the standard English keyboard (which is why we accommodated it by default), but we wanted to acknowledge alternative layouts and that all of this can be done no matter what your layout is.
Combining Text Formatting Options Even Further
We can also combine the underline into bold, italics, and bold+italics.
Here’s an example:
Underlined and Italicized Text
__*underlined and italicized text*__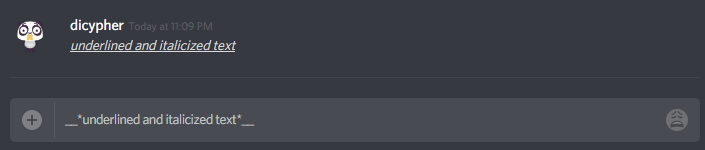
Underlined and Bolded Text
__**underlined and bolded text**__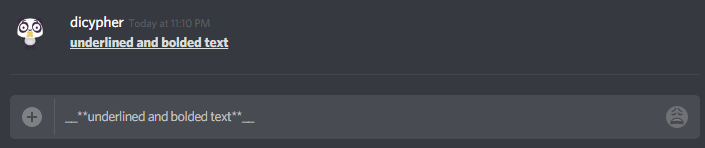
Underlined, Italicized, and Bolded Text
__***underlined, italicized, and bolded text***__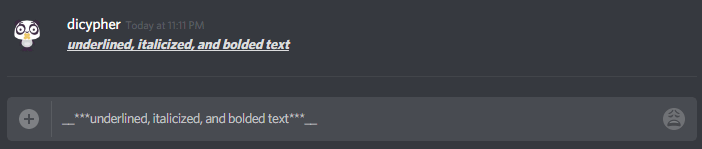
How to ‘Escape’ Text and See All Your Underscores and Asterisks
In case you actually want to see your underscores or asterisks in a message (like in an emoji, for example), you can use the backslash ‘\’ key to skip markdown formatting and show the text just like it is.
Take a peek at the example below (notice the backslashes ‘\’ at the beginning of each character).
The excessive backslashes are needed here because I have underscores in my message.
\_\_\*\*\*I want this to be shown in its full glory!\*\*\*\_\_\_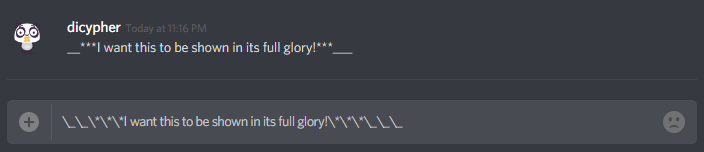
But notice that the backslashes at the end actually aren’t required if you have them all in the beginning:
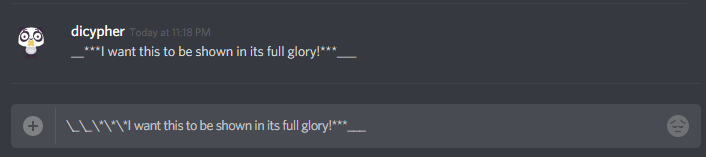
If I didn’t have underscores, a single backslash ‘\’ would do:
\**starred message with no underscores!**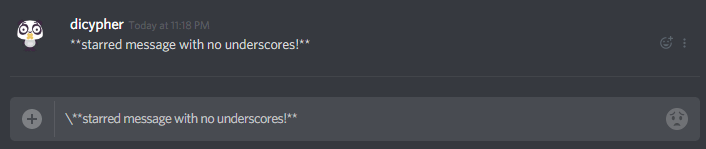
That Concludes Basic Formatting
And that’s it for basic formatting. It’s pretty simple stuff, and you should have it down after a few messages.
The only keys you have to remember are Underscores, Asterisks (Stars), and Backslashes.
Discord Spoiler Tag
If you want to write a “spoiler” or something everyone in your channel shouldn’t see immediately (unless they choose to remove the spoiler block), then you can use the Discord spoiler tag.
You can create spoiler text like so:
|| Spoiler Text ||All you have to do is cover your spoiler with double-bars or double-pipe characters.
This will show up like so when blocked:

And then once revealed, your channel will see this:

Discord Quote/Blockquote Tag
For quoting something, there’s a simple “quote/blockquote” tag implemented in Discord.
You can do this by simply adding the right-carat character ‘>’:
> text hereThis will look like so after typed out in Discord:

You can also quote multiple lines by using the triple right-carat ‘>>>’, or by typing out a line with a single quote ‘>’ and then holding SHIFT+ENTER to create a new line within the same quote block.
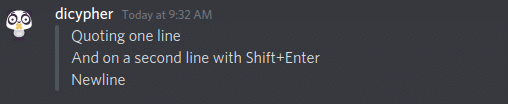
Advanced Text Formatting in Discord: Writing in Color
And now we get to the fun part… formatting our discord messages in color!
Once you start getting some colorful messages out there in the channels you frequently visit, you’ll start getting asked how it’s done.
We’re going to cover some basics (code blocks), and then jump right into coloring your messages! Let’s get to it!
Single Line Code Blocks in Discord
To create a single line code block in discord, you need to use the ‘tick’ or ‘backtick’ character: `.
Since this key can be a difficult key to find if you’ve never had to use it before (up until this point), I included a nice highlighted keyboard layout diagram below:
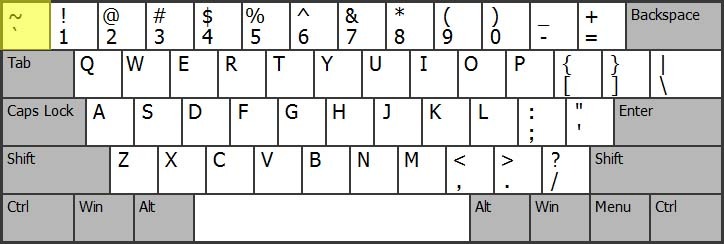
The ‘tick’ or ‘backtick’ character should be in the upper left corner of your keyboard right under the escape (ESC) key.
Once you’re familiar with the ‘backtick’ key, let’s create a single line code block. All you have to do is put a single backtick before and after your text.
Here’s what I wrote for the example below:
`This is an example of a single line code block`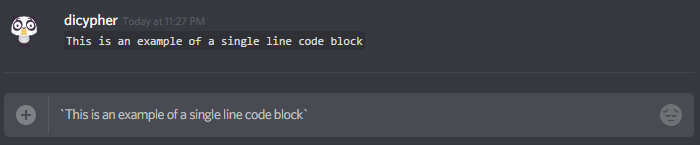
Multiple Line (Multiline) Code Blocks in Discord
Just like the single-line code block, multi-line code blocks also use the backtick (“`) character. The only difference is, instead of writing a single backtick (`) you have to write three (“`) before and after your text.
The neat thing here is that you can press enter and space your text across multiple lines, all formatted in a single multi-line code block.
Here’s the markdown for the example below:
```Experimenting with …
… Multiple lines…
… For my code blocks!```
You’ll notice in the image above that we have all of our text in a code block, but this time it’s in multiple lines just like we wanted.
How to Format Colored Text in Discord
And now the moment we’ve all been waiting for… [drumroll] … Colored Text!
I was searching around the web for a good example of some colored text formatting in Discord, but couldn’t find anything clear.
There were some examples, but they were pretty hazy. I couldn’t find a single guide that clearly showed you how to format your text if you wanted it to be in a certain color.
We’re Essentially Hacking Syntax Highlighting
As I mentioned in the intro, what we’re going to be doing here is ‘hacking’ or ‘hijacking’ syntax highlighting from Highlight.js running in the background in Discord.
We have to do this because, as of writing this, Discord doesn’t have built-in text highlighting functions.
As a result, we’ll have to do a little bit of a workaround — but as long as it works, it works!
Here’s How Text Coloring in Discord Works
Since we’ll be using a workaround based on Highlight.js, here’s how it’s going to work.
We will be creating multiline code blocks using three backticks and specifying the syntax highlighting language.
We can do this by including the highlighting programming language reference right at the beginning of the multiline code block.
Just like this, for example. Here we are specifying ‘Apache’ as the syntax highlighting language:
```apache
Some text goes here...
```We’ll be “exploiting” some syntax highlighting and using it to our advantage for coloring some text.
I included most of the colors you’d expect to use below, and tried to show the differences between various language references.
What key are we using for Discord text coloring?
We’re using a character called the “backtick”, that’s found on most keyboards in the upper left-hand corner right above the “TAB” key.
``` This is the backtick keyOn macOS and Scandinavian keyboard layouts, the backtick is located on the upper-right corner of the keyboard right next to the “BACKSPACE” key.
Limitations to this Text Coloring Method
There are (unfortunately) limitations to this method. The most common limitation is, your text has to be connected in one word in some referenced syntax highlighting languages (not all!).
This means you can’t type: This is a sentence.
You’ll have to type: This_is_a_sentence OR Thisisasentence.
Why is this? Well, since we’re exploiting syntax highlighting to highlight our Discord messages, we’re basically trying to make the multiline code block think that our message is literal programming code.
Most of the time the colors we want are contained in variables, which by definition, can’t contain any spaces.
One place this does work well is in code comments and strings. I tried to include code comments and strings in each of the colors below as frequently as possible (to make it easy to type out).
If you look closely, you’ll notice I did include some variables and mentioned that you can’t have spaces if you choose to use those formatting methods. Even then, this may still be a perfectly viable method for single words.
Anyways, that’s enough yapping from me — let’s get coloring!
How to Color Text RED in Discord
Diff Syntax Highlighting for Red (EASY)
Include dashes (-) before the line you want red-colored text.
```diff
- Here's some red colored text!
```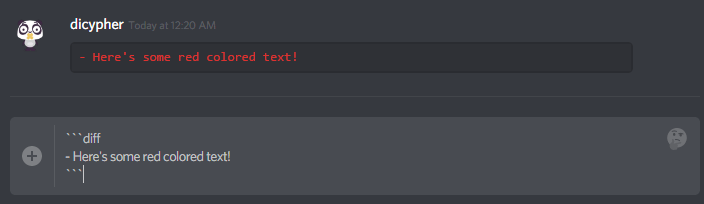
CSS Syntax Highlighting for Orange (Red-Orange)
Include brackets [ ] around the text you want to be highlighted.
```css
[RED Colored Text in CSS Highlighting]
```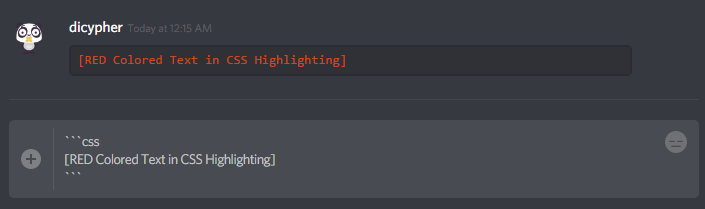
How to Color Text YELLOW in Discord
Fix Syntax Highlighting for Yellow (EASY)
In Fix, everything you type is yellow by default! This is a great, easy way to have yellow text.
```fix
Everything is yellow in fix --
No matter the line!
```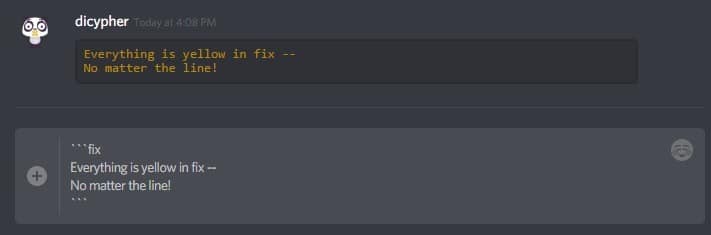
Apache Syntax Highlighting for Yellow (Limitation: NO SPACES)
Include a percent sign and right curly brace, %{, at the beginning of your text, and a left curly brace, }, at the end to highlight your text yellow in Apache syntax.
```apache
%{Dark_YELLOW_Colored_Text}
```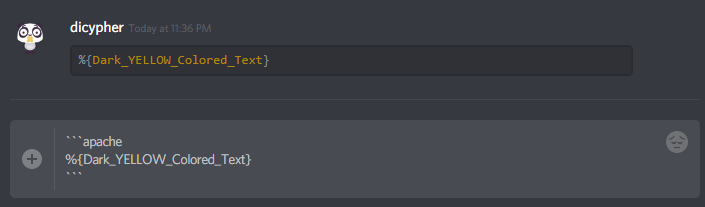
How to Color Text GREEN in Discord
Diff Syntax Highlighting for Light Green (EASY)
Include a plus sign (+) before the line that you want turned green.
```diff
+ Here's some green colored text!
```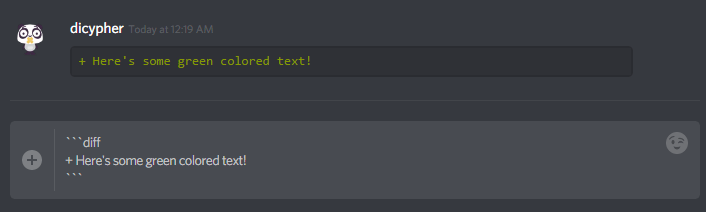
CSS Syntax Highlighting for Light Green
Include quotation marks ” ” around the text you want colored Light Green.
```css
"Here's some nice LIGHT GREEN colored text"
```
Bash Syntax Highlighting for Dark Green (EASY)
Quotation marks around your text ” “
```bash
"Here's some nice, dark green text"
```Note: This dark green color and quotation marks around your text also work in a bunch of other reference languages, not only “bash”. It works with “coffeescript”, “cpp”, and many more.
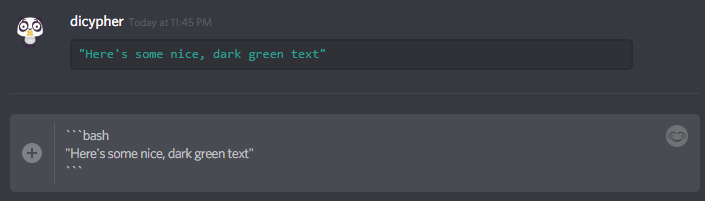
JSON Syntax Highlighting for Dark Green (EASY)
Just like in Bash, quotation marks around the text you want to color dark green.
```json
"Green colored text in JSON"
```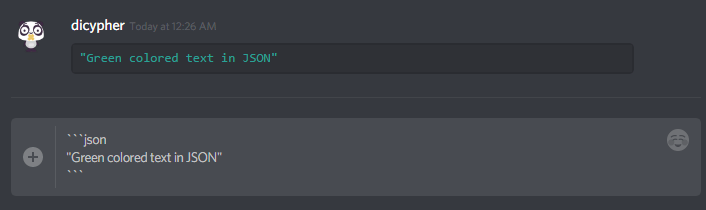
How to Color Text BLUE in Discord
INI Syntax Highlighting for Blue
Place brackets [ ] around the text you want to be highlighted blue.
```ini
[Here's some blue highlighted text]
```
CSS Syntax Highlighting (Limitation: NO SPACES)
Put a single dot (.) in front of the text you want colored blue, and make sure you don’t have any spaces in the line.
```css
.dark_BLUE_text_without_spaces
```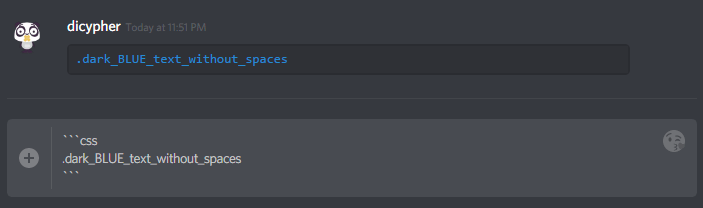
Color Formatting Takeaways
As you’ve probably noticed, there are limitations to using this method (such as having to type no spaces for certain colors).
But the most important thing is, we can still color our text relatively easily!
I’d recommend using the DIFF, BASH, FIX, and CSS highlighting above (for red, green, yellow, and blue respectively).
Either way, the examples above include several shades of the primary syntax highlighting colors, and letting you experiment with them in your messages.
Discord Font Formatting
Is it possible to create custom Discord font formats within the Discord App? The answer is yes, although it may be a bit “finicky” at times due to the font limitations within Discord.
You can use a font generation service such as Lingojam to create the font’s you want, and get results like this:

I tried pasting a few of these fonts into Discord, and while it appeared to work for the cursive-looking fonts, it didn’t work for the “block” font since Discord turned the “O” characters into an emoji:
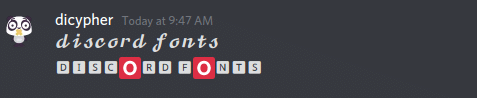
The main takeaway here is… it is absolutely possible to format custom fonts within Discord, but you may encounter issues depending on the fonts you choose.
There have also been reports that this no longer works for long sentences of text, so beware of any potential font issues for long strings of words.
Fortunately, formatting short strings of text to use in short titles or sentences still appears to work great, so you can go ahead and use your custom fonts there.
Markdown Text 101: Digging Deeper
If you want to dig into Discord Markdown even further and learn some more tips/tricks, then these are a few very helpful resources you can’t miss.
The Markdown Tutorial
My favorite Markdown learning resource is very simply titled “The Markdown Tutorial”. It walks you through Markdown step by step with both instructions and live output of what your text will look like. This is a neat learning tool that I’d definitely recommend diving into for some deeper learning.
The Markdown Cheatsheet
Once you’ve gone through some markdown tutorials and just want a quick reference to look back on, there’s this awesome Markdown Cheatsheet that lists every single type of formatting you’d encounter.
The Official Discord Markdown Guide
And finally, there’s the Official Markdown Guide from the Discord Team (it’s on the discordapp.com website). It covers everything we talked about in this guide (with regards to chat formatting), but it doesn’t go into as much detail about how we actually get each type of color. It can still be a very useful reference if you’re looking for a quick refresher.
Now It’s Your Turn
And now the ball is in your court — get out there and format/color some text!
Don’t forget to bookmark this page as a resource for future use. Good luck, and have fun!
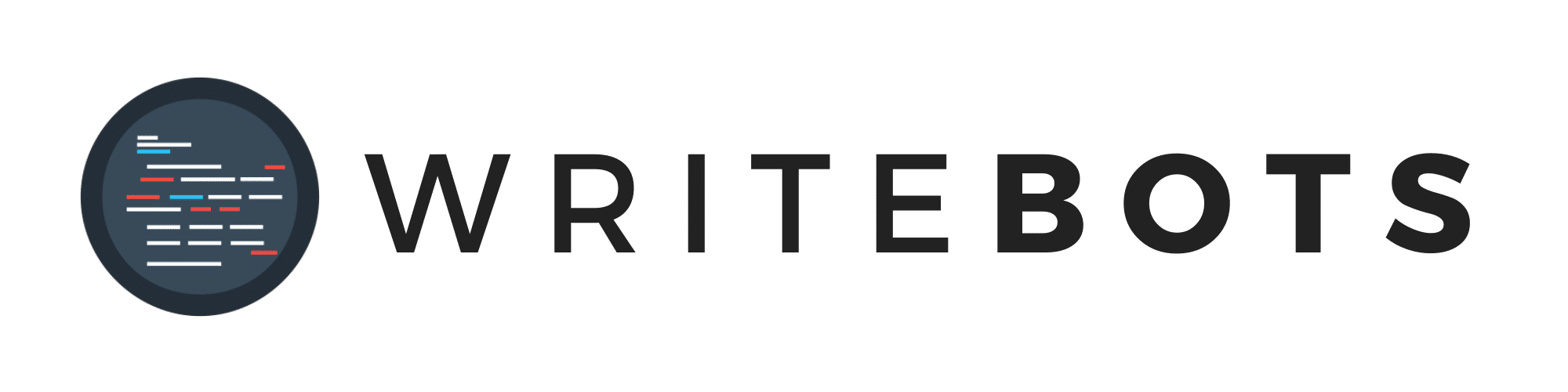
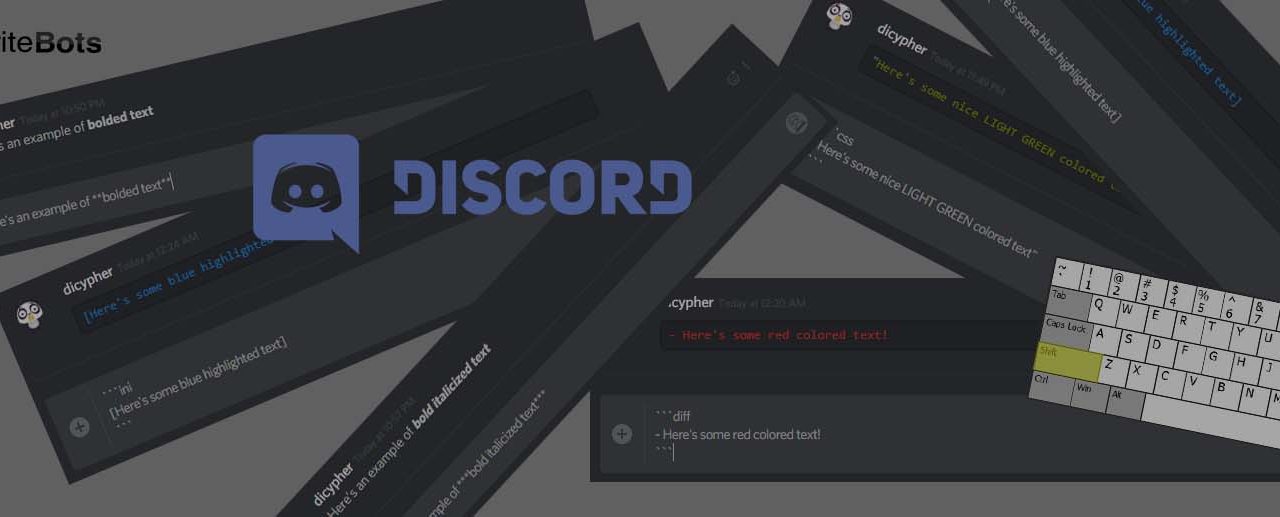
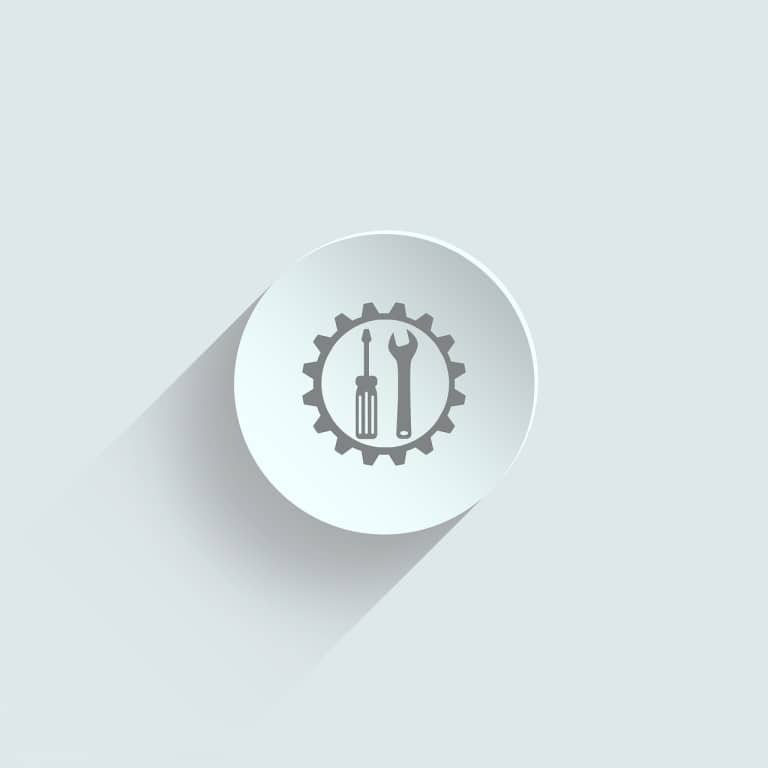
You can actually use the backslash to keep characters from turning into emojis, or to turn an emoji back into whatever character it corresponds to.
Yep, great point! We talk about that in the “Escape Characters” section.
The colour text no longer works sadly
Tara, we just tested it once more to confirm — colored text continues to work fine on the Discord application.
There have been reports that it doesn’t work on mobile, however, which is unfortunate.
it does, just differently
Hi, can you tell how does it work on smartphone, please?
“`js
console.log(“hello”);
“`
Still working
This was an extremely helpful guide. It was easy to follow and understand
…………
Is it possible to make different sections of the text colorized? Example: qwerty is green, zxcvbn is red, and asdfgh is blue
How does the color text work on mobile phones?
We can also manually customize it for mobile too.
Can i still get this in pdf file like it was before?
Hello! the colour text (green) is not working, I’m not sure if its just me but it might not be
hey how can i use more specific color codes on the discord coloring ? to be precise i need 3 specific ones. Can i somehow go from rgb/hex code to find related discord code? thanks a lot
Is there any way to do the color without showing the block of code to all who can see it, or a way to hide the sntax for colored lines?